How to Screenshot on Samsung Galaxy S7/S6/S5/S4/S3/S2
Sometimes it is really needed to share your screenshot with your
friends or developers if in case you want to share some key information
or certain app features. I often ask users to share the screenshot of
the issue they are facing on their device, this way it helps us to
better analyze the issue and suggest a better recommendation.
Personally I like this feature to capture my smartphone screen and it is useful too. For example it helps me to share my screen in most of the tutorials I do myself and you can see screens that are captured through my phone. It makes it easier for users to understand a particular step. Therefore, I have made this step-by-step taking screenshot tutorial so that you learn how to capture screen on your Samsung Galaxy.
In this ultimate guide to taking screenshots, I have shared all the possible methods, including the built-in option and 3rd party apps. So let’s move on and learn how you can do it on your Smartphone or tablet.
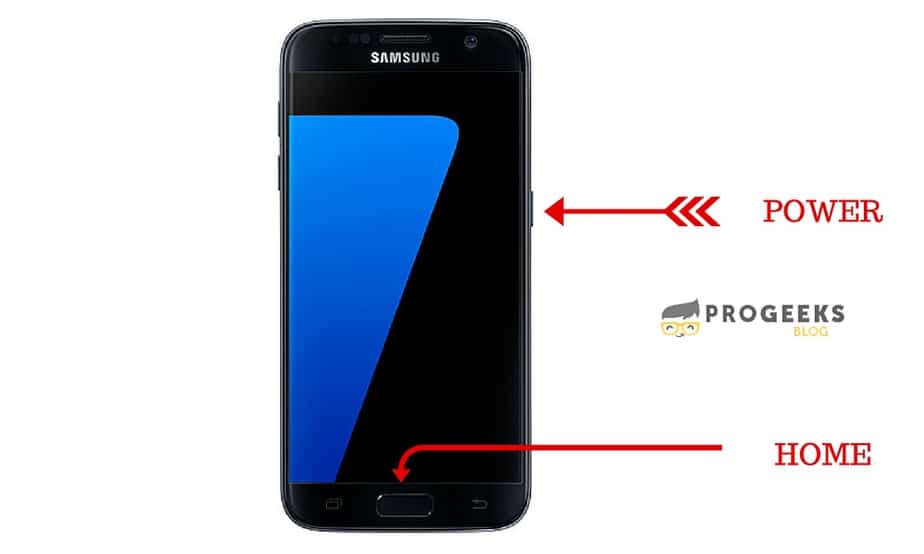
As the image above suggest, the Power and Home button combo is the easiest way for taking screenshot on any model of Samsung Galaxy S, N, J, Tab series. It works on almost any device of Samsung.
All you’ve to do is press the Home and Power buttons simultaneously for a couple of seconds. During this you should hear click sound and screen will blink. You can browse the saved screenshot in the My Files /sdcard0/Pictures/Screenshots.
Here are the steps:
 Just open the S Pen and choose the different options from the menu as you can see in the screenshot above. Use the option, Screen write and Smart select.
Just open the S Pen and choose the different options from the menu as you can see in the screenshot above. Use the option, Screen write and Smart select.
You can watch the video below and see what you can do with it:
That’s it guys! I hope you’ve learned the 3 different ways to capture the screens on your Samsung Android device
Personally I like this feature to capture my smartphone screen and it is useful too. For example it helps me to share my screen in most of the tutorials I do myself and you can see screens that are captured through my phone. It makes it easier for users to understand a particular step. Therefore, I have made this step-by-step taking screenshot tutorial so that you learn how to capture screen on your Samsung Galaxy.
How to Screenshot on Samsung Galaxy
Luckily capturing screen method is same for all Samsung Galaxy flagship devices including the Galaxy S7, S6, S5, S4, S3 but Samsung Note series including Note 5, Note 4, Note 3 have additional options to capture screen using S Pen which you can edit to add some text.In this ultimate guide to taking screenshots, I have shared all the possible methods, including the built-in option and 3rd party apps. So let’s move on and learn how you can do it on your Smartphone or tablet.
1. The Easiest Way to Take a Screenshot – Power + Home
It is a universal method and works on all models of Samsung and even other Android smartphones from HTC, Google Nexus and more.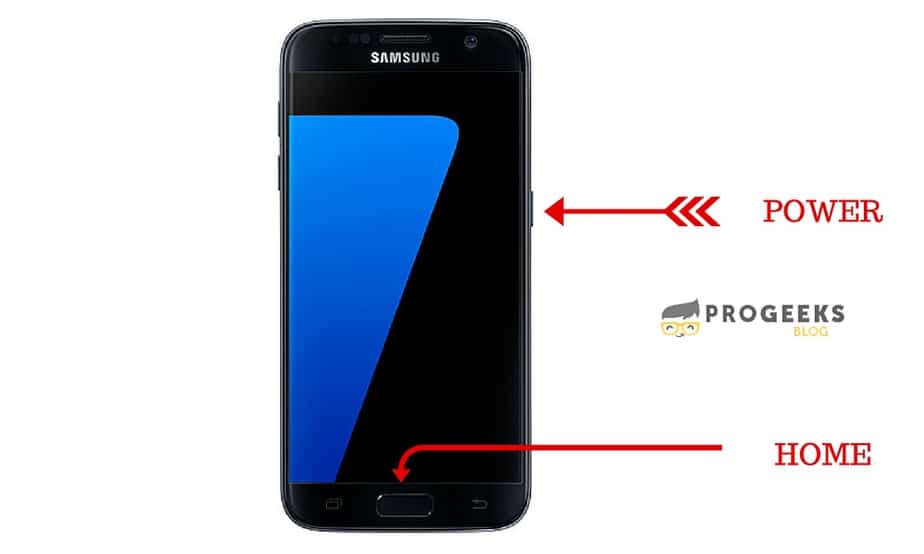
As the image above suggest, the Power and Home button combo is the easiest way for taking screenshot on any model of Samsung Galaxy S, N, J, Tab series. It works on almost any device of Samsung.
All you’ve to do is press the Home and Power buttons simultaneously for a couple of seconds. During this you should hear click sound and screen will blink. You can browse the saved screenshot in the My Files /sdcard0/Pictures/Screenshots.
2. Palm Swipe Method
You can also use the motion and gestures features on your phone to capture screens with palm swipe. This method came with the release of Samsung Galaxy S4.Here are the steps:
- Go to your Settings > My device > Motion and gestures > Palm motion. Make sure to check Palm swipe to capture option.
- Once enabled, all you’ve to do is put your hand on the right side of the screen and Swipe it across the screen to the left side.
- When done, You should hear the click sound and screen will flash like before.
3. Use S Pen on Galaxy Note
While you still can use the first method but did you know? S Pen on your Note 5, 4 and 3 has some additional features that can help to capture and write a note on it.
Photo Credit: Samsung Global
You can watch the video below and see what you can do with it:
That’s it guys! I hope you’ve learned the 3 different ways to capture the screens on your Samsung Android device
No comments: