Gmail for Android: 6 awesome features you probably aren't using
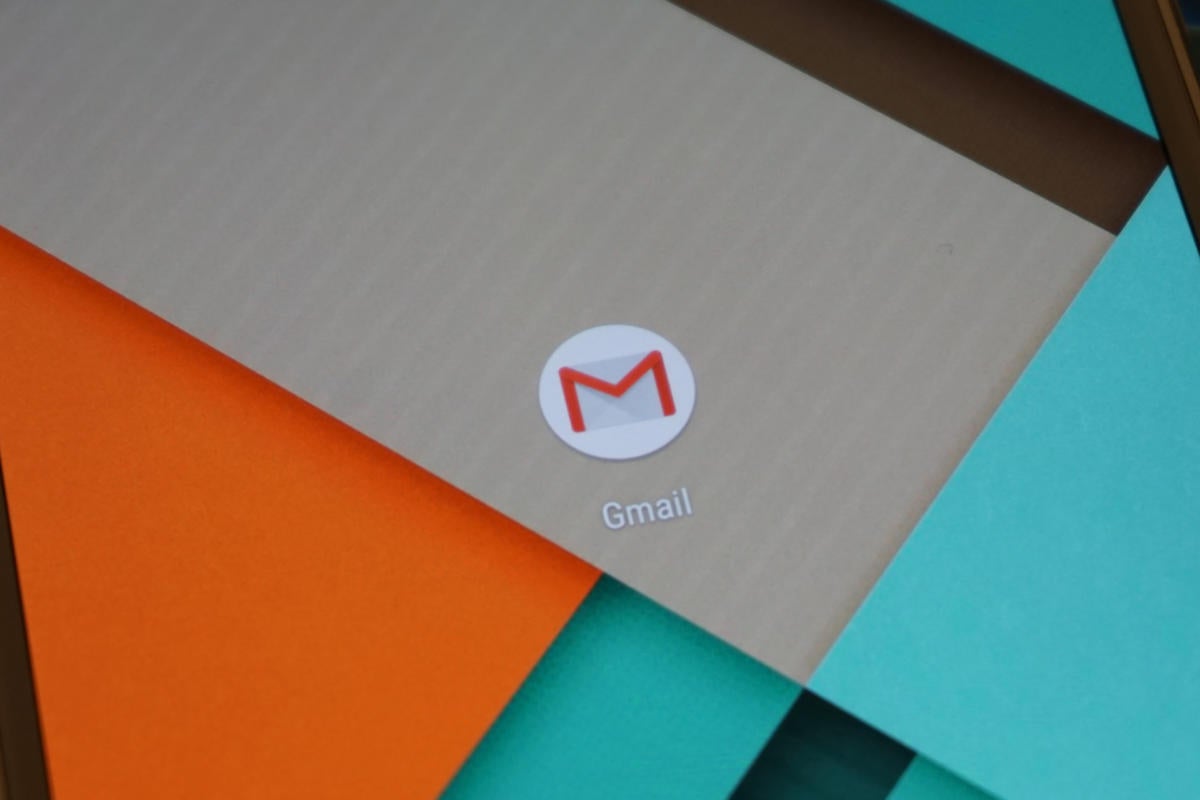
Gmail Smart Replies
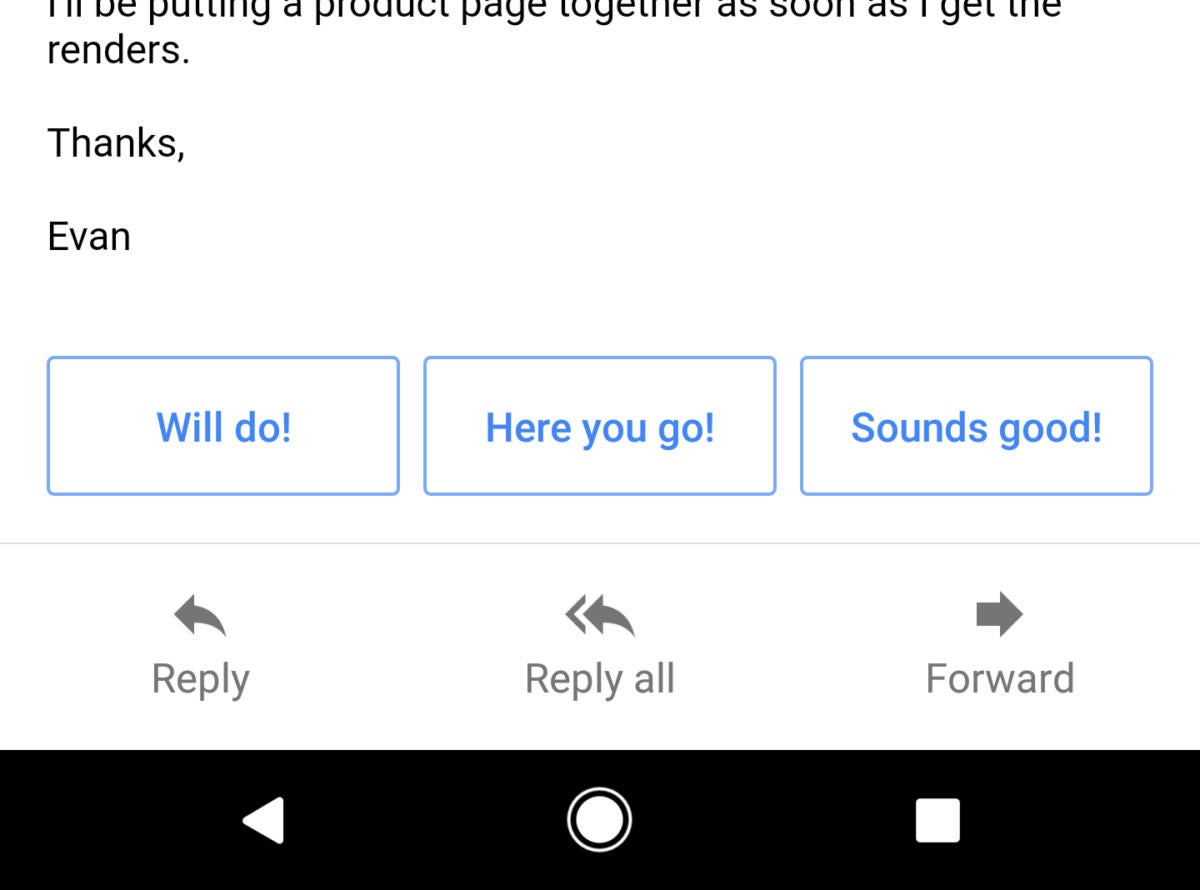 Ryan Whitwam/IDG
Ryan Whitwam/IDGSmart Replies appear at the bottom of emails you receive based on the context of the message. Not all emails will have them, and you have to scroll down through long messages to find them. Smart Replies show up as three phrases in blue boxes. The phrases are simple responses like “You’re welcome,” and “Sure, I’d be happy to chat.”
Tapping on a blue reply won’t instantly send a message, so don’t be afraid to make use of them. The Smart Reply is dropped into a new email reply so you can add to it, or edit as you see fit. There are no settings to play with here—Smart Replies are active for everyone.
Change your default swipe action to delete
Consider this two tips in one—there are swipe actions in Gmail, and you can change what that swipe does. In your inbox view, just swipe left or right to act on a message. If you haven’t made any changes to the settings, swiping an email will archive it.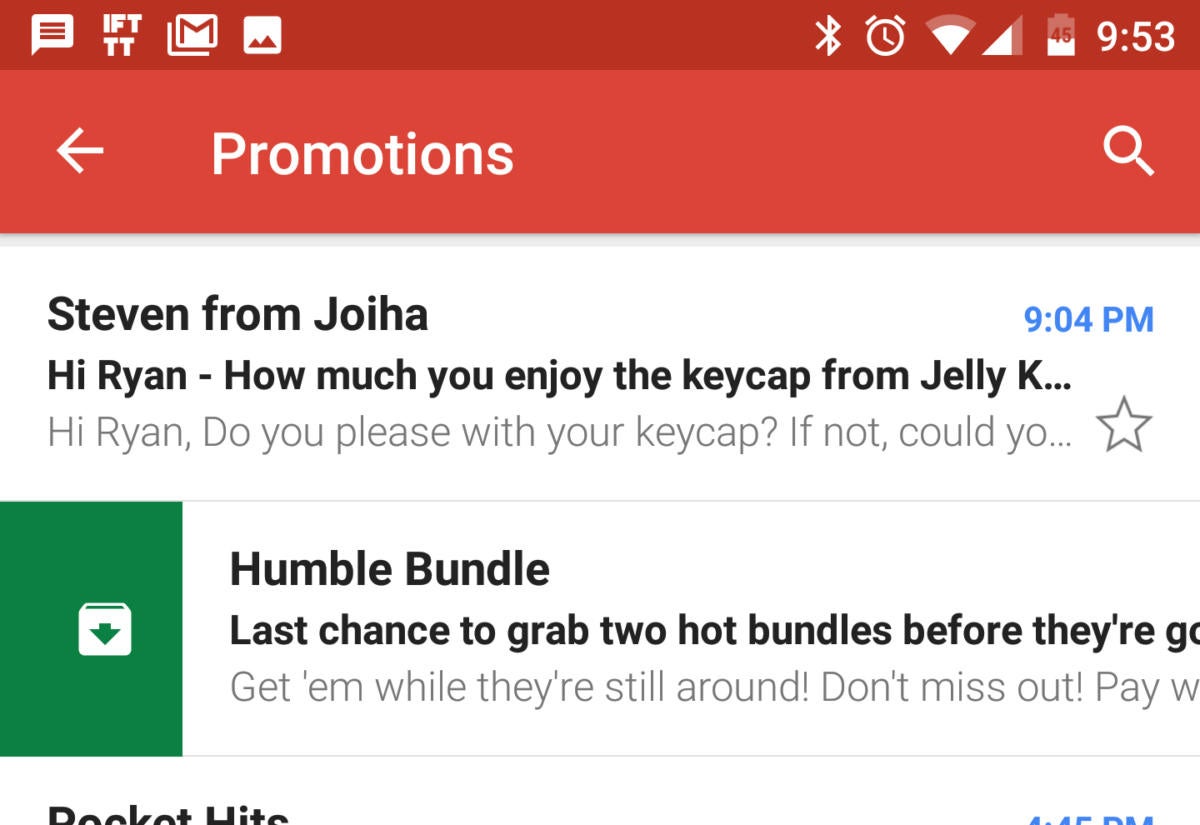 Ryan Whitwam/IDG
Ryan Whitwam/IDG Gmail text formatting
Gmail on the desktop includes various formatting tools, but you don’t need to run over to a computer to make your emails prettier. The Gmail app includes formatting options to—they’re just a bit hidden. To format a block of text, long-press to select it, and one of the options in the popup should be “formatting.”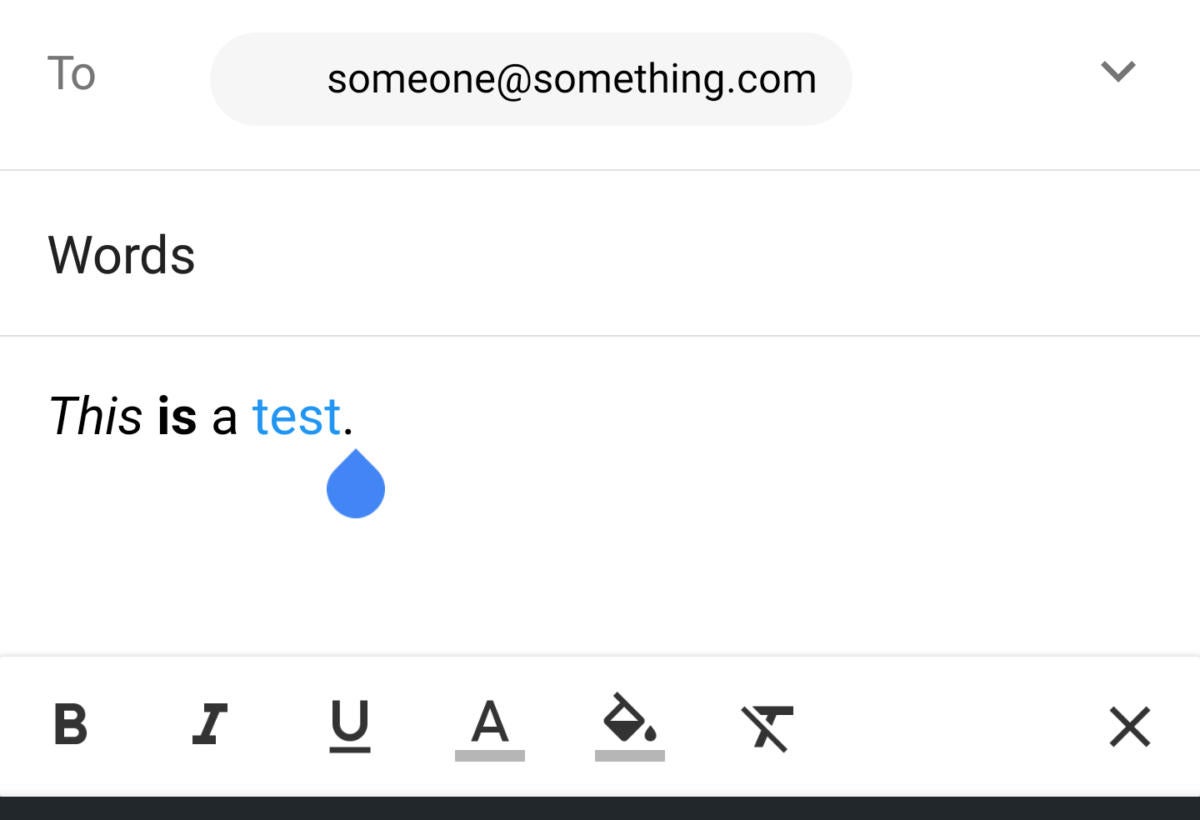 Ryan Whitwam/IDG
Ryan Whitwam/IDG Default reply action
We’ve all made the mistake of responding to an email when we should have used reply-all. In fact, that’s usually the right course of action when there are multiple people included in an email chain. Changing one setting in Gmail ensures you’ll never forget to reply-all again.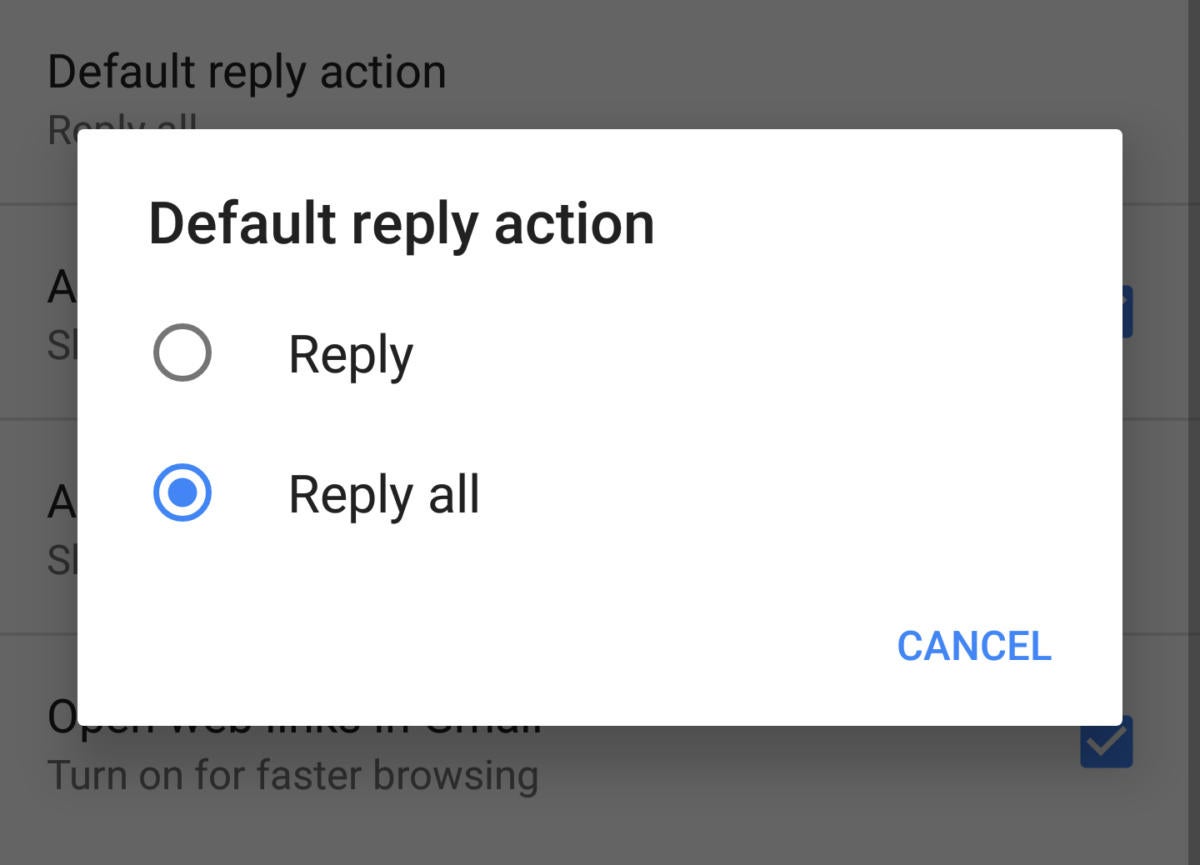 Ryan Whitwam/IDG
Ryan Whitwam/IDG Attach money directly in a Gmail
If you own someone a few bucks, paying them back is as simple as sending an email. First, you’ll need to make sure you’ve set up an account with Google Wallet. You can fund Google Wallet with a debit card or bank account, but the Wallet app really isn’t needed at all for this Gmail feature.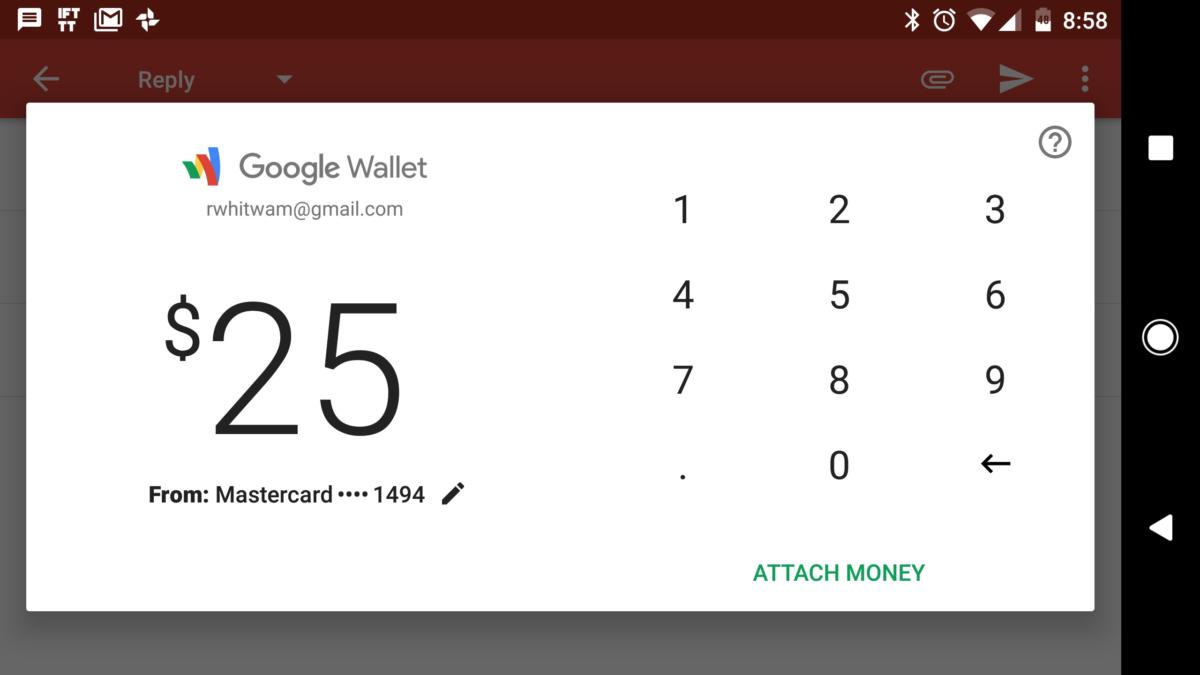 Ryan Whitwam/IDG
Ryan Whitwam/IDG The recipient does not need to have a Wallet account ahead of time. They’ll be able to sign in with their Google account and designate a default account. Then, the money is cashed out. Future payments will be deposited automatically.
Custom notifications
Gmail’s system of labels lets you meticulously organize your mail, but it can also help you cut down on excessive notifications. You should set up a few labels in Gmail, but you can tweak notifications in the app even if you only use the default labels.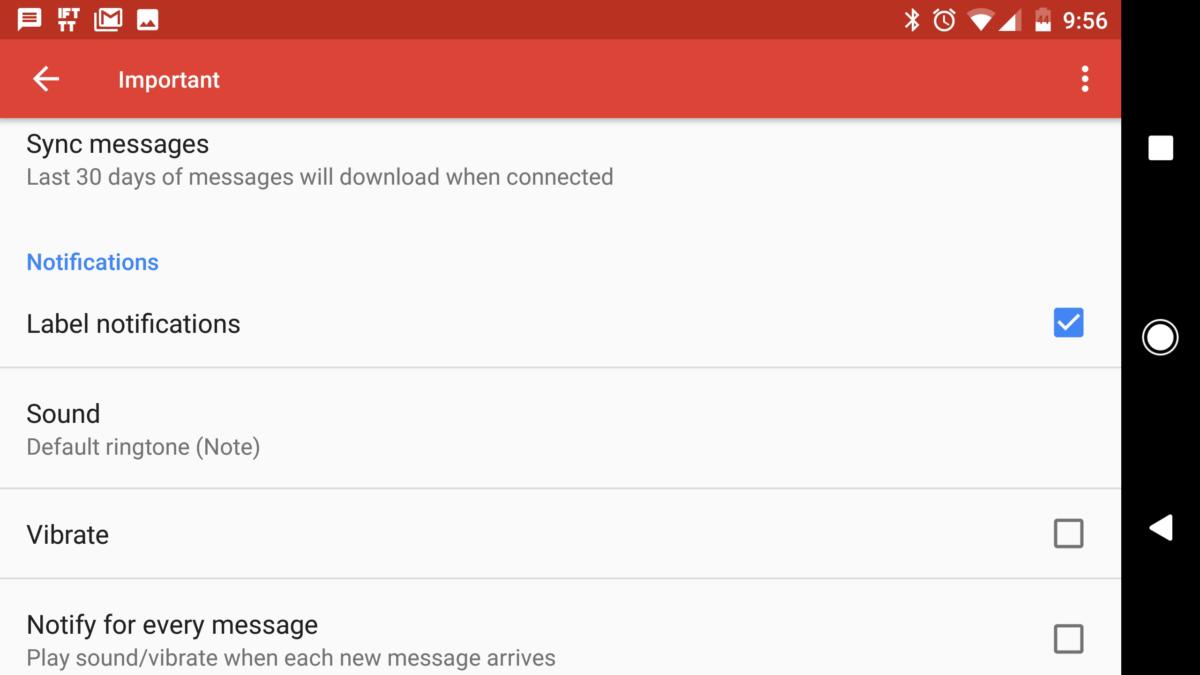 Ryan Whitwam/IDG
Ryan Whitwam/IDG Remember, other labels will still sync unless you turn them off. Thus, the messages will be available when you open the app. If some of your labels are of particular importance, you can also set them to notify on every new message instead of just once per label.
The Gmail app is only going to get more powerful as time goes on, but these tips should get you well on the way to mastering it.
No comments: